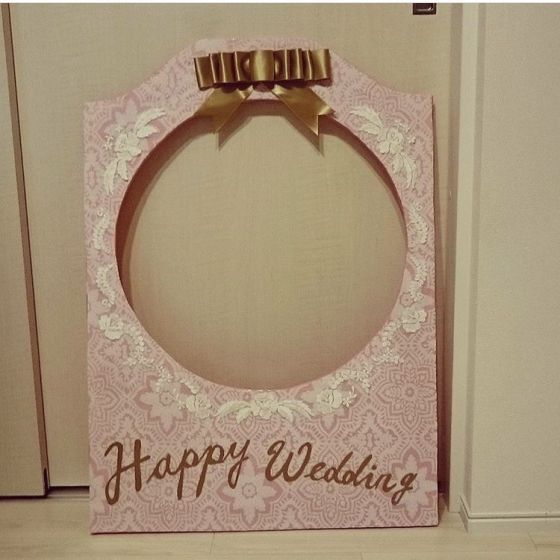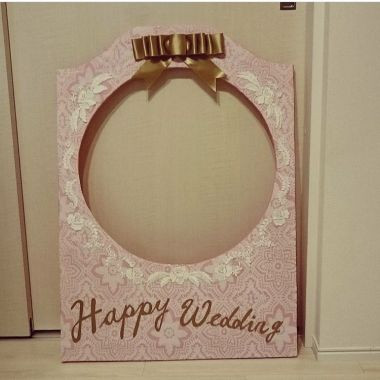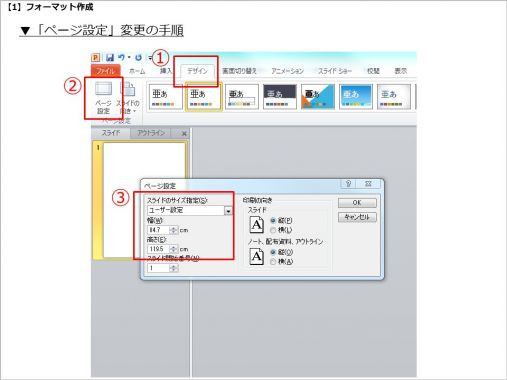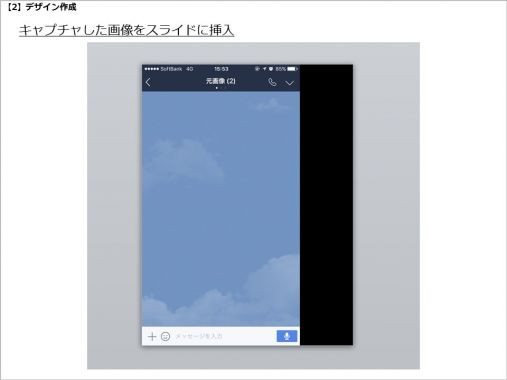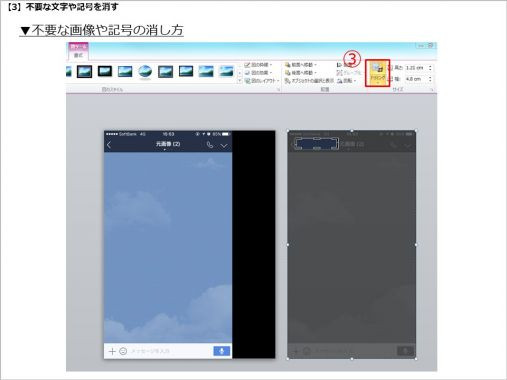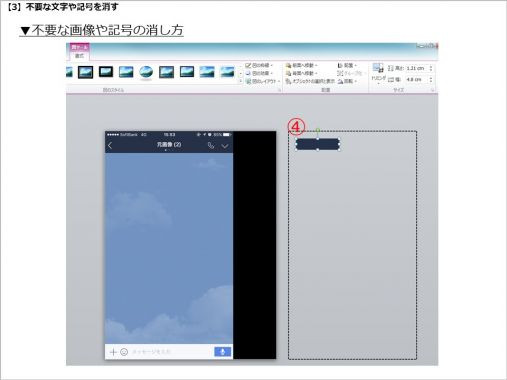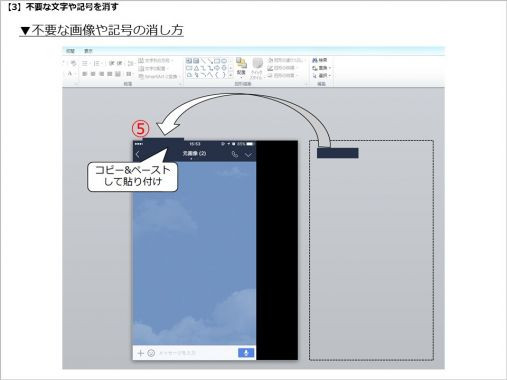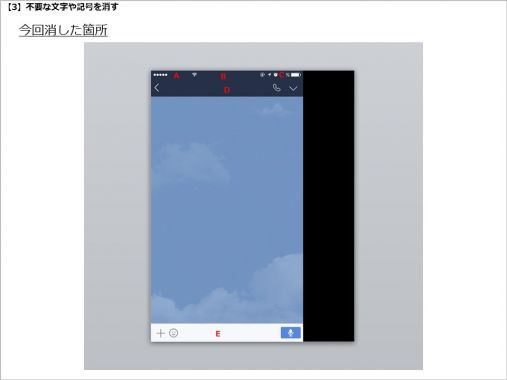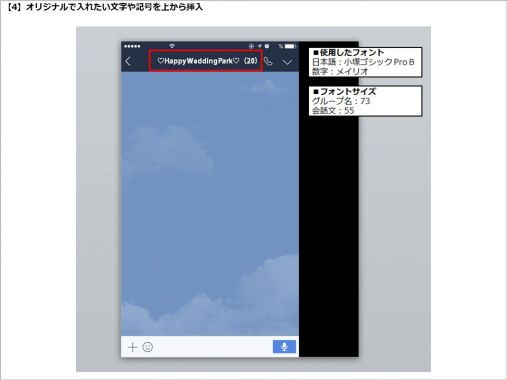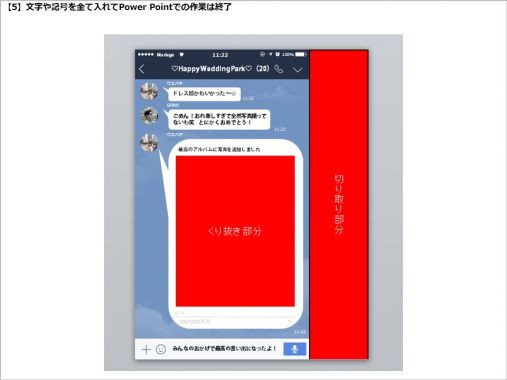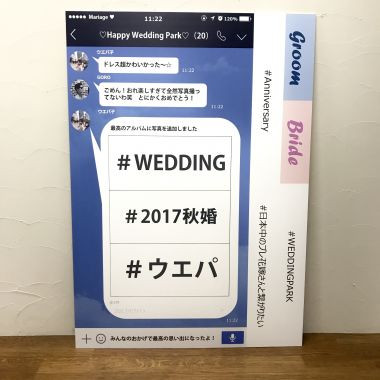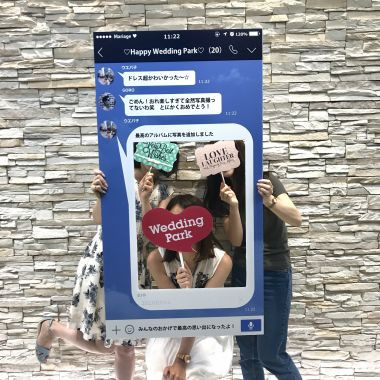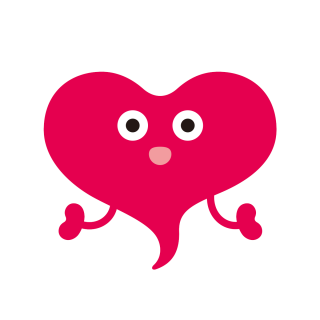【編集部がやってみた!】「インスタパネル」のつくり方とデザインアイデア実例 #花嫁DIY
どんどん盛り上がる結婚式のフォトアイテム事情。そのなかでも今、特に人気なのが今回取り上げる「インスタパネル」。先輩花嫁のアイデアからつくりかたまで、最新トレンドをご紹介します。
結婚式での「インスタパネル」活用はあたりまえ!?
写真にこだわる花嫁さんが増えて、さまざまなフォトアイテムが注目されるようになりました。なかでも、写真共有アプリ「Instagram」の投稿画面のかたちをした「インスタパネル」は全国的に人気になっており、自分たちでDIYして式に持ち込む方がかなり増えているそうです。 また「インスタパネル」以外にも、最近はFacebookやLINEなど、SNSの画面を模した「SNSパネル」も次々と登場してきています。 以前は、フォトプロップスのような小さなフォトアイテムが主流でしたが、これからはよりインパクトのある大きなフォトアイテムがさらに人気になるのではないでしょうか。
「インスタパネル」だけじゃない、進化するフォトアイテム!
それでは早速、卒花さんたちが使った大きなフォトアイテムを見ていきましょう!Instagramの「#インスタパネル」や「#SNSパネル」からピックアップしてみました!

Photo by @sa_wd_0423
ピンクのインスタパネルと、インパクト抜群の大きなダイヤモンドが輝く指輪のフォトパネル。
こちらは誰もが見覚えのある、あの画面。「LINEパネル」。
オフホワイトで塗った木製のフォトパネルは、ナチュラルな雰囲気と相性◎

Photo by @aaa.wd
クールなふたりの雰囲気にピッタリ!衣装もお似合いです。
丸く中をくり抜くだけで、なんだかかわいく見えます♡リボンもいい感じ♪
和装ならこんなフォトパネルがいいかも♪色合いも綺麗ですね。
音楽好きならテンション上がること間違いなし!こんなフォトパネルもアリ。
編集部も「SNSパネル」をつくってみた!
どれも素敵なアイデアのフォトパネルでしたね!編集部GOROもSNSパネルをつくってみたいと思います。今回は@pipi_weddingさんも活用していた「LINEパネル」に挑戦です。
▼今回使用したもの
・Power Point
・印刷会社にパネル印刷を依頼
・カッター
※納品されたパネルを裁断しました
【1】フォーマット作成
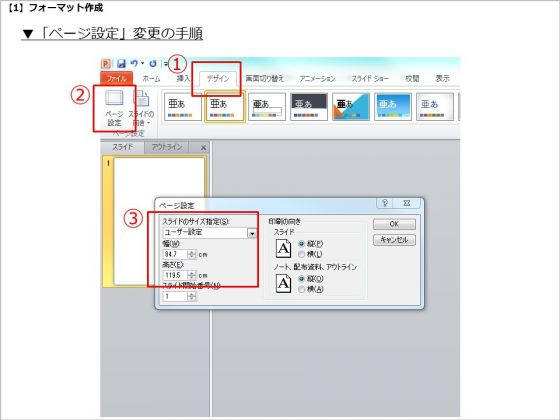
サイズを決めたら、幅と高さを調整します。(撮影:編集部)
まず出力する大きさを決めます。
今回は卒花さんの事例にも多かったA0サイズで作成することにしました。A0サイズで出力する場合、Power Pointの「ページ設定」を変更する必要があります。Power Pointを開いたら下記の手順に従って行います。
▼「ページ設定」変更の手順
1、「デザイン」のタブをクリック。
2、もっとも左の「ページ設定」をクリック
3、下記の通り設定する。
・スライドのサイズ指定:「ユーザー設定」
・幅:84.7cm
・高さ:119.5cm
※A0サイズでつくる場合の設定です。
※A0サイズは、通常、幅84.1cm高さ118.9cmですが、印刷機器によって、入稿時のフォーマットサイズが若干異なります。
依頼する印刷会社を決めてサイズを確認してから取り掛かるようにしましょう。

背景はわかりやすいように、今回は黒に設定しています。(撮影:編集部)
フォーマットはこれで出来上がり。このスライドの上にデザインを作成していきます。
【2】デザイン作成
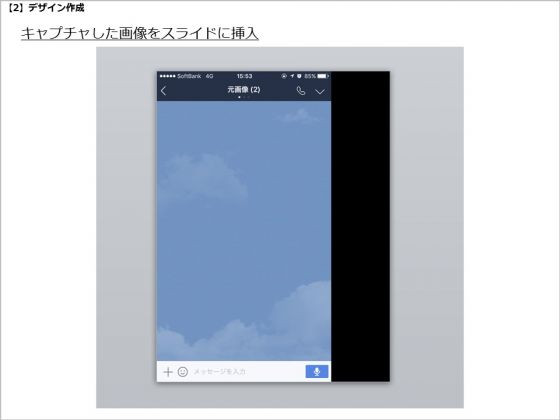
LINEのグループ名は本番で使いたいものを設定し、そのまま使ってもよさそう。(撮影:編集部)
まずは元となるスマホ画面のキャプチャ画像を用意します。今回はiPhone6sでLINEグループをつくり、会話がない画面をキャプチャしました。この元画像を先ほど用意したスライドに挿入し、縦いっぱいに合わせます。
【3】不要な文字や記号を消す
次に不要な文字や記号を消していきます。
文字や記号の消したい部分と同じ色の素材をつくって、上から重ねて消していきます。“消す”より“隠す”と言った方が近いかもしれませんね。
素材づくりは、もう1枚の元の画像を用意することで、簡単に。
以下の手順をご確認ください。
▼不要な画像や記号の消し方
1、元画像をもう1枚、スライドの隣に挿入。
2、新しく挿入した方の画像をダブルクリック。
3、右上の「トリミング」をクリック。
4、上部の文字の無いところだけ選択し、“紺色の四角形”だけにする。
5、4でできた“紺色の四角形”をコピーし、スライドの元画像の消したい部分の上に貼り付け。
6、全ての消したい箇所の上に“紺色の四角形”を貼り付けて完了。
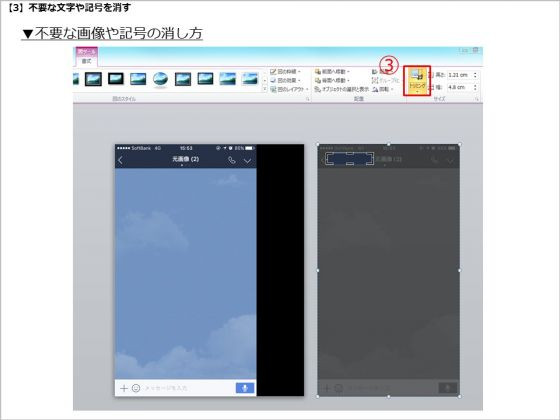
画像の何もない部分だけを、紺色の四角形になるまでトリミングします。(撮影:編集部)
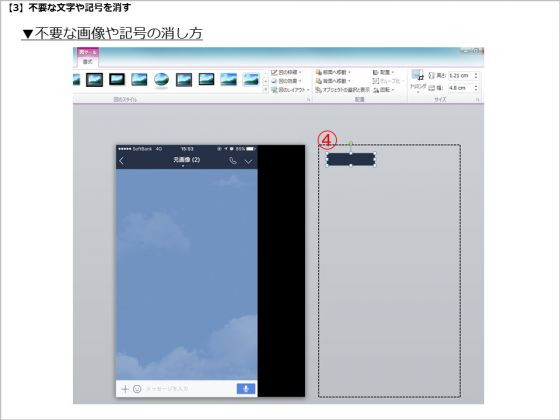
トリミングして残った紺色の四角形を、元画像の消したい部分の上にコピー&ペーストして貼り付けていきます。(撮影:編集部)
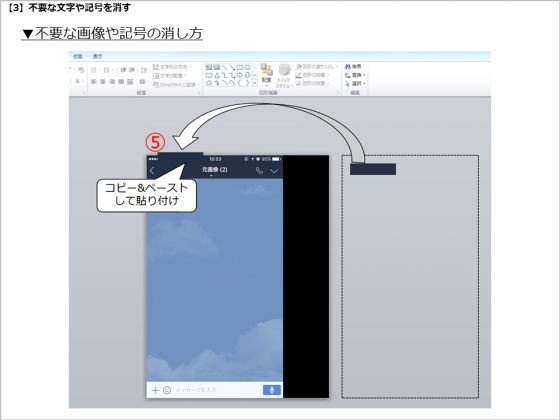
消したい部分が全て消えるまで、繰り返します。(撮影:編集部)
ちなみに、今回消した箇所は以下の通りです。
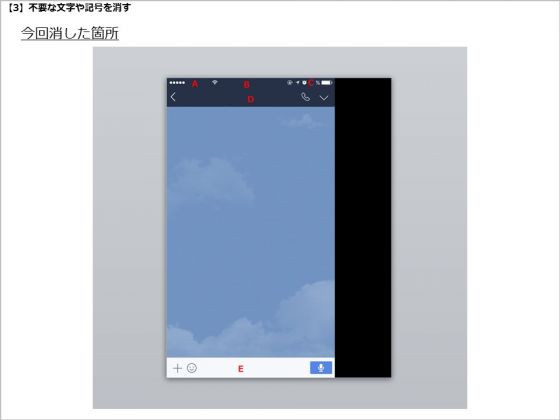
画面を拡大して、ちゃんと隠れているか確認も忘れずに。(撮影:編集部)
A 回線キャリア名
B 時間
C 充電%
D グループ名
E 下部のメッセージ内容入力箇所
これで消したい部分が全て消えました。あとは、好きなようにオリジナルの文言を入れていきましょう。
【4】オリジナルで入れたい文字や記号を上から挿入
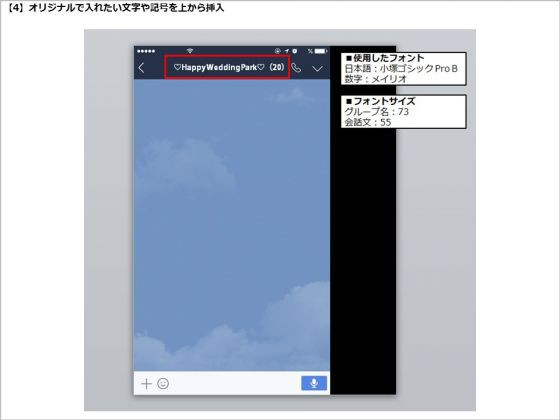
細かい部分のフォントサイズは文字数や、場所によって変えています。(撮影:編集部)
画像のようにオリジナルの文字を貼り付けていきます。
今回使用したフォントとサイズは、以下の通りです。
【フォント】
・日本語:小塚ゴシックPro B
・数字:メイリオ
【フォントサイズ】
・グループ名:73
・会話文:55
【5】文字や記号を全て入れてPower Pointでの作業は完了!
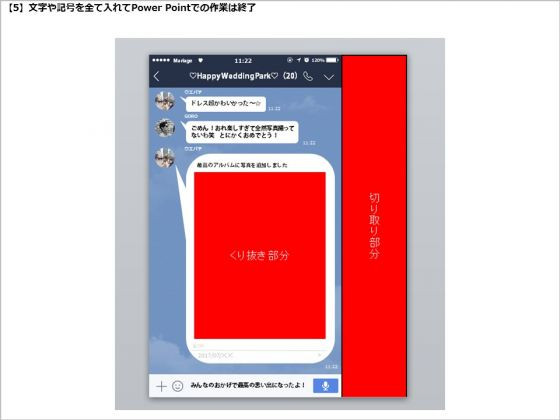
くり抜く部分は、なるべく大きめにできると大人数で写ることができていいかも。(撮影:編集部)
会話文やアイコンなどを入れて完成!くり抜く部分、切り取る部分はわかりやすく赤く色づけてみました。
ちなみに、アイコンを丸くトリミングしたいときは、挿入した画像(アイコン)をダブルクリックして「トリミング」の「図形に合わせてトリミング」で「◯」を選択します。
【6】パネル出力を印刷会社に依頼
デザインが完成したら、データファイルをPDFで書き出し保存、パネル印刷が可能な印刷会社さんに発注します。
さあ、出来上がりはどうなっているのでしょうか。
ご参考までに、今回は、『graphic』の「ダイレクトパネル印刷」をお願いしました。
【7】届いたパネルをカット
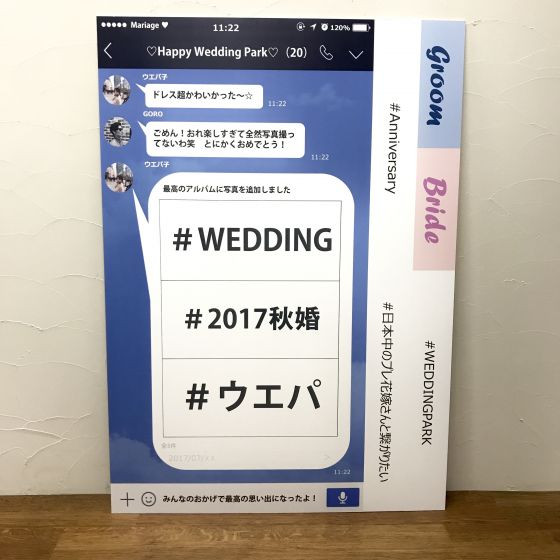
発色良く仕上がりました。(撮影:編集部)
イメージに通りのものが届きました!あとは、真ん中と右側をカットして完成! ちなみに【5】の工程で赤くしていた不要な部分も、ただ捨てるのはもったいないということで、フォトプロップスとして使えるように工夫してみました。

厚さ5mmのパネルなので女性でも簡単にカッターで切れました!(撮影:編集部)
【8】完成!
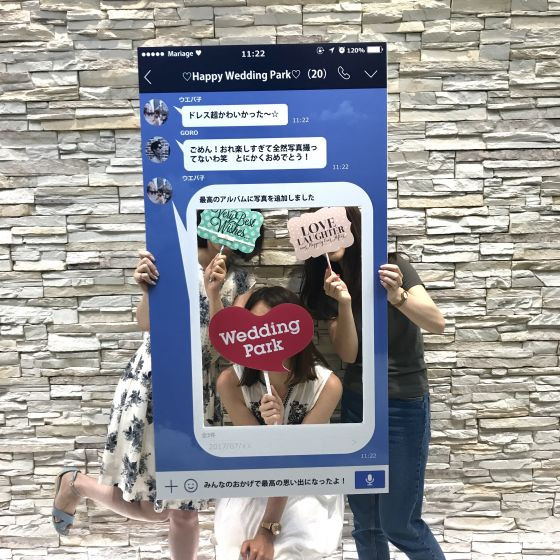
(撮影:編集部)
完成!写真映えもバッチリ、フォトジェニック!大きさも手に持って3人が入るほど。もっと大人数で写りたい場合でも、パネルを少し前におけばいけそうです。
手作りフォトパネルで盛り上がること間違いなし!
写真が大好きで、結婚式をもっとフォトジェニックにしたい!そんな花嫁さんたちにおすすめの「フォトパネル」。細部までこだわってオリジナリティを追求するなら、やっぱりDIYがいちばん。「インスタパネル」も「LINEパネル」も思い通りです。案外簡単にできるので、つくってみてはいかがでしょうか。
この記事の画像一覧(19)
本記事は、2017年07月28日公開時点の情報です。情報の利用並びにその情報に基づく判断は、ご自身の責任のもと安全性・有用性を考慮したうえで行っていただくようお願いいたします。